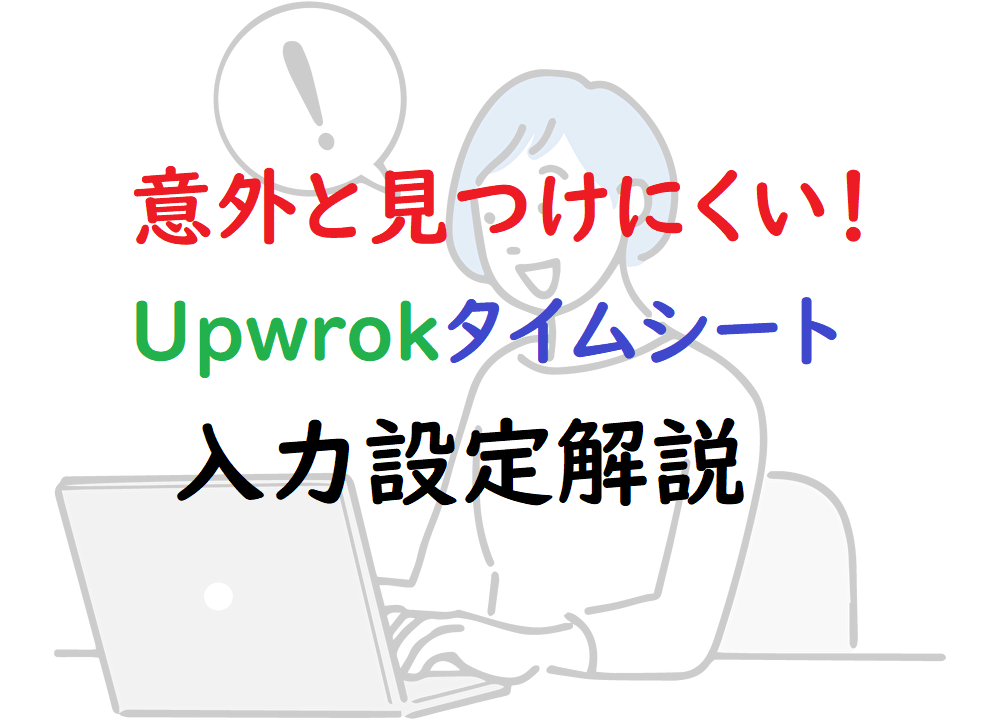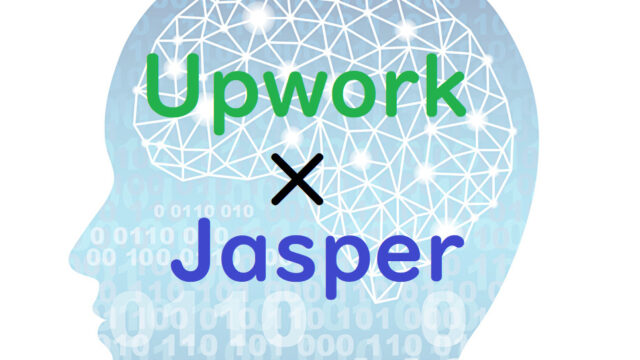時給ベースの案件をUpworkでゲットすると、タイムシートに作業時間を記録しないといけません。みなさん経験あると思いますが、バイト先の四角い機械に紙を差し込み「ビビ」と音がして勤務時間を打刻するやつ。
あんな感じのイメージでUpworkのシートに入力していきます。
今回はそのタイムシートについてよくある質問からピックアップしていきます🐟
【Upworkやり方】5秒で確認OK!どちらを使う?タイムシート入力方法2つ
①Upworkタイムトラッキングアプリ
何を隠そう、タイムシートの入力方法は2つ。
①アプリで、作業画面をスクショしながらリアルタイムでトラッキングする方法
②タイムシートに作業時間を自分で申告する方法
まずはトラッキングアプリから説明していきます📝Upworkには専用のアプリがあり、そこに契約しているクライアントの案件が紐付いています。
これを使うことによって、作業中の画面がスクショ(イヤですけど)され、クライアントもフリーランスがどんな作業をしているか確認できます。適当に時間を稼いで時給をもらうフリーランスもいるので、こういうのが必要なのも分かりますが…私はあまり好きじゃありません👀
<アプリ機能解説一覧>
①案件の名前、クライアントの名前
②トラッキング中の作業時間(右にスライドするとONになります)
③累計作業時間
④Memo:作業内容などを記載
⑤自動的にスクショされた作業画面(変なサイト見てたらマズイ)
⑥View Work History:デスクトップのUpworkのサイト上での作業時間一覧
⑦Add Manual Time:作業時間手入力
⑧チャットボックス:クライアントに直接メッセージが送れます
②マニュアルタイム入力(手入力)
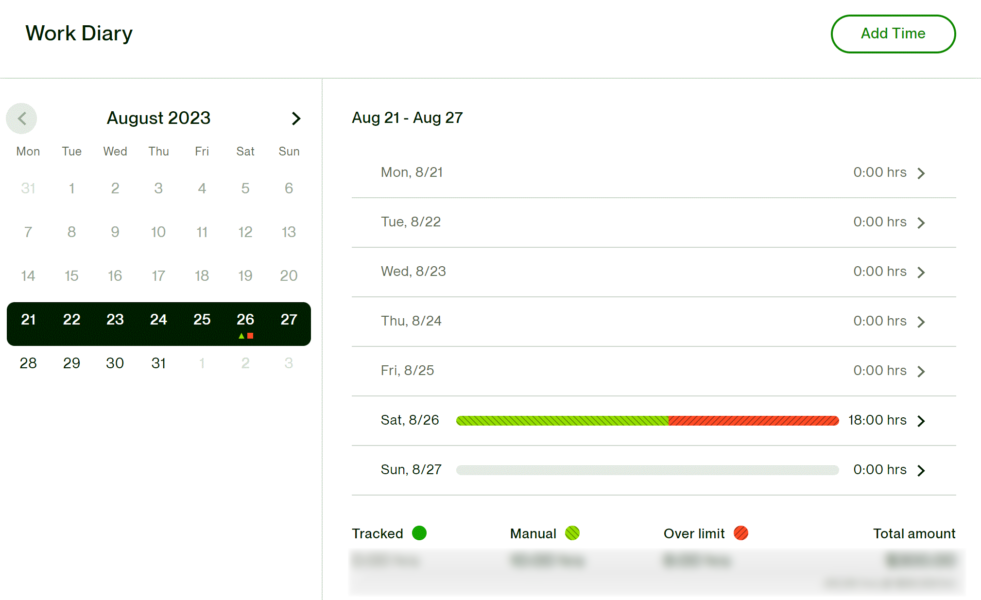
作業が終わったら、5秒くらいでチャチャっと記録していきます。そんな時たまにあるのが「あれ?入力するボタンが無い…👀」と途方に暮れる瞬間。
実はこれ、クライアントによって手入力OKかNGか設定が違ってきます。そりゃそうですよね、作業時間自己申告なわけですから。15分で終わる翻訳を「1時間かかった」とも言えるので、クライアントに信用されていることが大前提。ですが交渉の余地はあります。
よくある質問:タイムシートの手入力許可ステータスの場所は?
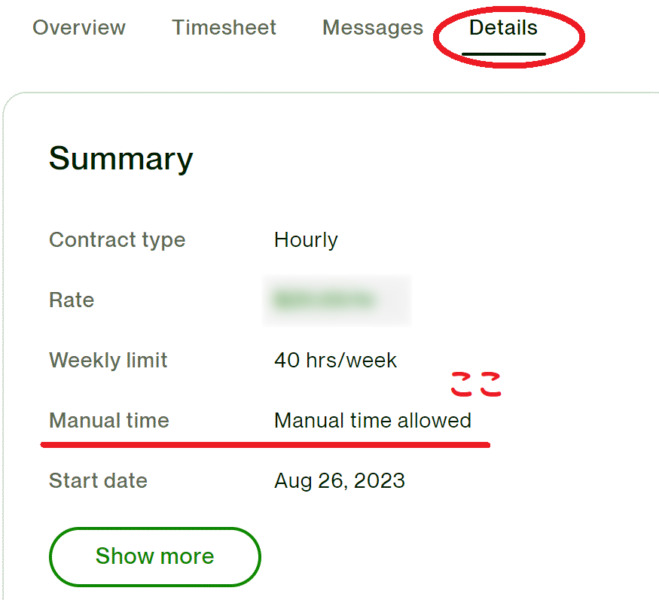
「自分のタイムシートは、手入力で作業時間を入力していいの?」「どこから見れる?」普段何気なく目を通してる場所にあるはずなのに、こういうピンポイントで探したい時には中々見つからないものです。
ズバリ答えはコチラ!焦らして出そうかと思いましたが、読む人の気持ちになったらウザいかもしれないと思って辞めました…🐟
クライアントとのチャット画面の上部“View Contract” >Details > Summary >Manual Timeを確認してください。ここが“allowed”になっていれば許可されています。
今回のようなUpworkのシステムの説明やよくある操作ミス、この機能が見つからない!など解説はnoteに“Upwork講座”として載せています。
私も2023年現在進行形でUpworkやってますから、全部実体験。失敗した話も詐欺にあった話もホンモノです。ただヤミクモに案件をこなすだけはなく、Upworkのシステムをフリーランス側も理解しておく方がトラブル対応にも困りません。
これが長年やってやっと気付いたシシャモ持論。出来るだけ多くの人にシェアしていきたいと思っています。
⇒【月商60万】稼げる?今だから話せるUpworkのトラブル体験談
では、充実したUpworkライフを送って、円安に抗いましょう🐟
👀情報発信覗きに来てくれる方はこちら
📝Twitter:Upwork6年目のフリーランス。Kindle『UPWORKのはじめかた』著者ししゃも (@sishamotravel)
私が実際に対応しているUpwork案件のつぶやき、イベント情報を発信
📝note:ししゃものUpwork講座
ブログには載せないUpworkのシステム操作や初心者用役立ち情報を記載