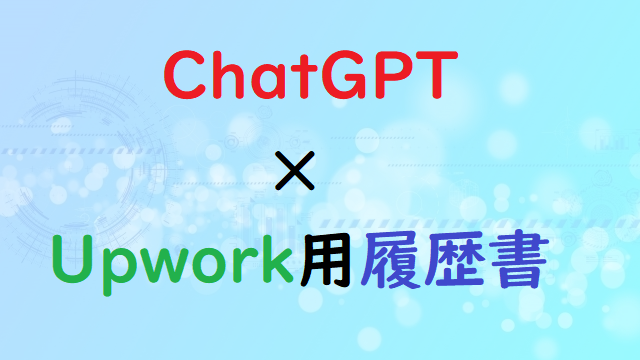クライアントから仕事が受注できたは良いけど、Upworkのどこに記録してどこに申請したらお金がもらえるのか?その方法を丸ごと画像で解説していきます!
まずは案件をゲットするところから始める人はこちら

Upwork副業!申請から支払い方法の流れを画像解説
仕事内容の記録・認証方法は、契約した時に決まっていたり、契約が成立するまでのクライアントとメッセージのやり取りで決められます。
もし相手から何も言われなかった場合、こちらから必ず確認しておきましょう。
①フリーランスが自分で作業記録を残す場合
トップページから
記録するページにアクセスする方法はいくつかあり、まずは簡単な方から説明します。

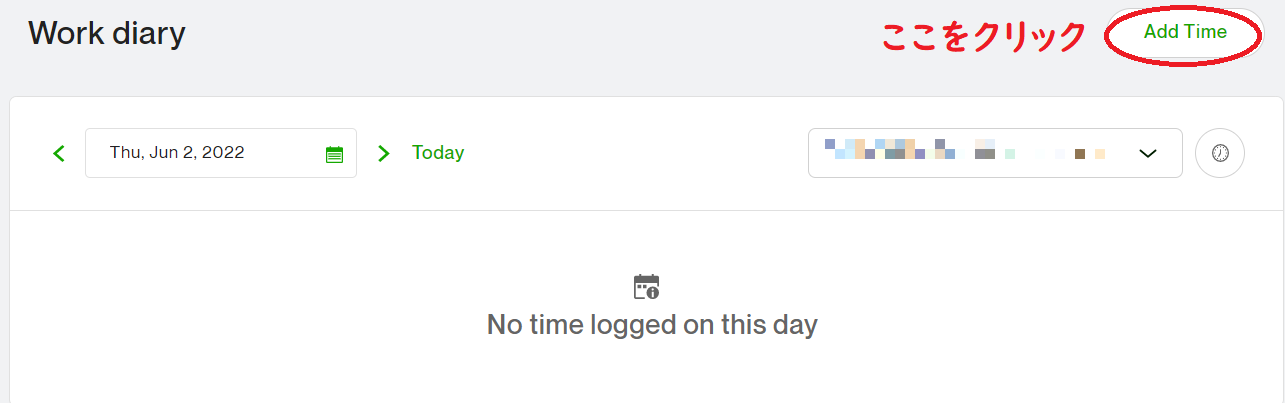
右上の“Add Time”をクリック。
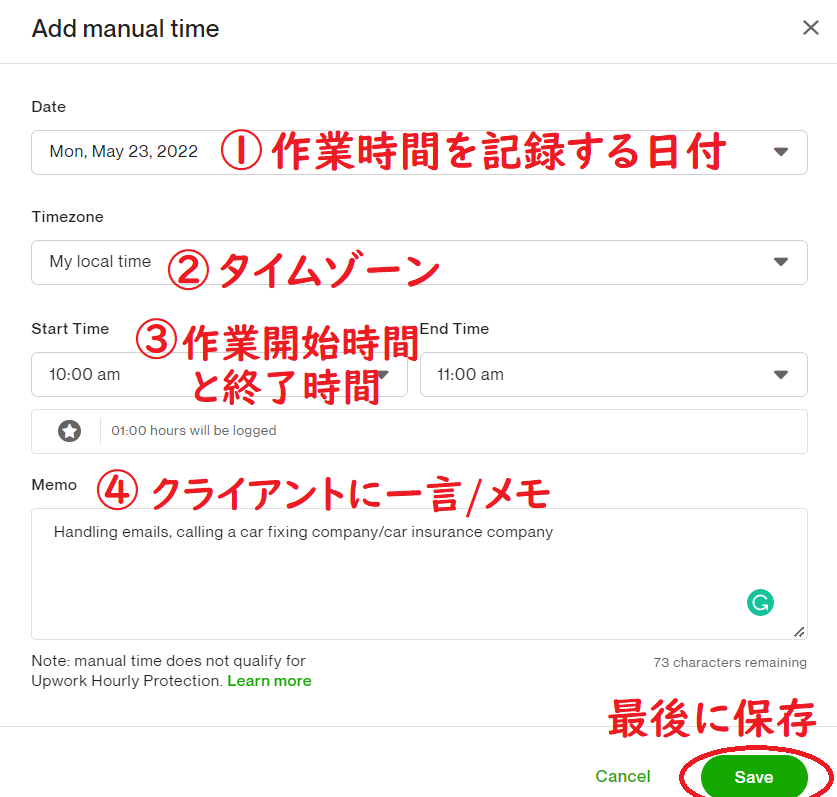
①Date:作業した日を入力、付け忘れても過去に遡って記録できます。
②Timezone:My local Time または Mine に設定します。ここを忘れてしまうと、アメリカ時間になってしまうので記録時間がズレる原因に。
③Start Time/End Time:作業した時間と終了した時間
④Memo:書いても書かなくてもOKですが、クライアントにも通知が行くので私は念のため作業内容は記録してます。
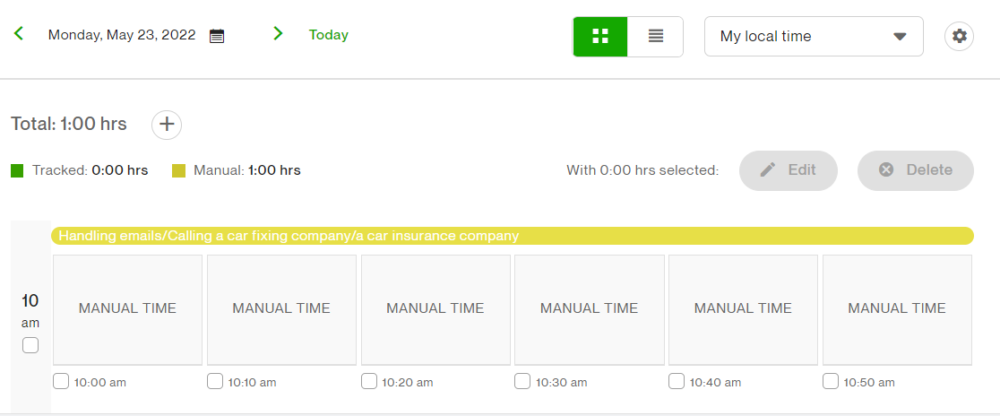
これで完成です。もし削除や編集をしたい場合は四角にチェックを入れて、右上にある“Edit” “Delete” ボタンから変更できます。
クライアントとのチャットページから
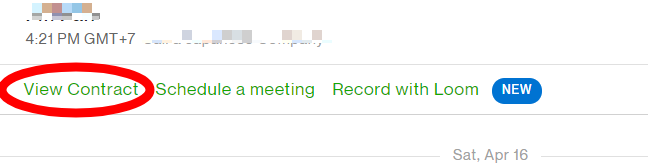
クライアントとやり取りしているチャットページの上を見ると、“View Contract” があるのでクリックします。

真ん中にある“Work Diary”をクリックして、上記のやり方と同じように手入力で作業時間や日付を入力し、記録していきます。
事前にクライアントと話し合っておかないと、このカテゴリは出現しませんのでご注意。
②プロジェクトが終わり次第、クライアントに申請する場合
作業ファイルも納品し、全ての作業が終わったらUpworkから作業終了を申請するスタイル。納品が終わったのに中々返事が来ない場合も、こちらから「終わりましたよ!お金ちょうだい」って気付かせるのにも便利です。
トップページから

“My Jobs”をクリック。自分が今持ってる契約の一覧が出てきます。
その下にある“All Contracts”は過去に契約成立した案件も含め、Upworkを始めてから現在までの全ての契約一覧です。そっちでも良いけど、見やすいのは現在進行形で契約を結んでいるクライアントが分かる“My Jobs”の方です。

作業報告をするクライアントを探し、右側の“Submit Work for Payment”をクリック。
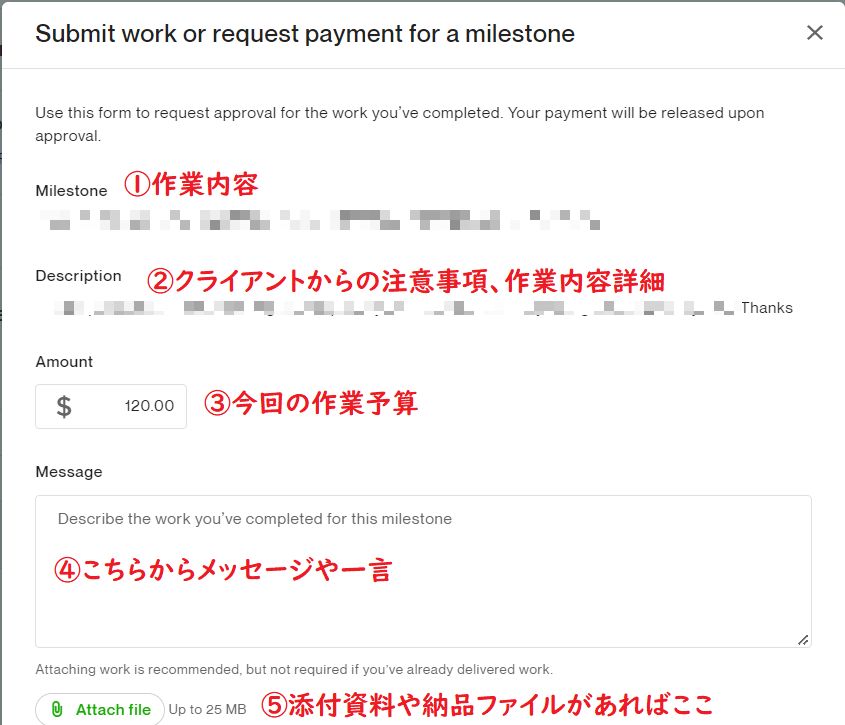
一通り目を通し、何をやったか作業内容を④に記入してから“save”を押せば完成です。
③クライアント側でマイルストーンを設定している場合
マイルストーンとは、プロジェクトをいくつかの作業に区切って進めていく方法です。特にこちらから何かアクションを起こすものは無く、クライアントの方で設定・承認してくれます。
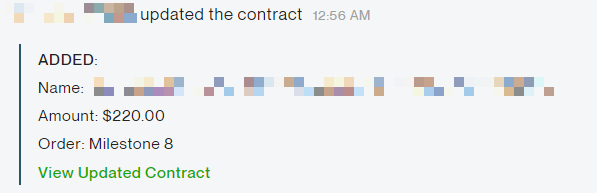
「またこのフリーランスに仕事を頼みたい」とクライアントが判断したら、案件が発生する度にマイルストーンと予算を追加してくれます。
すると、Upworkのチャット上に「マイルストーンが追加されました」というメッセージが出てくるので、そしたら作業開始。オファーメールなどのやり取りを何度もしなくて済むこの方法はお互い楽なんです。
長期案件万歳。リピーターが付くと受けられる恩恵は次回の記事にて!