最近スパムメッセージが連日Upworkのチャットに届き、その都度光の速さで通報しているししゃもです。ならず者に対応している暇があったら、身元のはっきりしたクライアントに1件でも多くproposalを送りたい。
しかし、中々見分けがつかないビミョーなラインを攻めてくるクライアントがいるのも事実。「あ、こいつクロだな…」と自分で足切りラインを付けておくのも平穏なUpworkライフに大切です。

【詐欺アカウント回避】クライアントの本気度を見分ける!Zoom会議のメリット3つ
 ①ならず者かも…と思ったら!Zoom会議を持ちかけてみる
①ならず者かも…と思ったら!Zoom会議を持ちかけてみる
もし私が詐欺師なら、警戒心とセキュリティのガバガバな相手をターゲットにロックオンします。もしくは登録したばかりで、システムに慣れていない新人ひよこフリーランスたち。
舐めんなよこんにゃろならず者め。と言わんばかりに、こちらが警戒している感をアピールする方法の一つとして最初にZoom会議に持ち込むのも一つの手です。
親の仇を取るレベルの恨みでない限り、顔や声を出してまで連絡を取りたいヒマな詐欺師は中々いないはず。(たぶん)過去にZoomやりませんか?って聞いた途端に連絡が来なくなるクライアントもいました。
もちろん、本当に仕事を依頼したいクライアントだったとしても、フリーランス側からZoomで仕事内容について積極的に知ろうとする姿勢を見せることはプラスになるし、Zoom会議が苦手じゃなければ減るもんじゃないので持ち掛けてみて損はありません。実際に話してみたら雰囲気も分かるし、コミュニケーションが取りやすくなるかもしれません。
ただ、相手が本当に忙しくてZoomの時間を取れない場合や、大量募集の案件だとレスポンスは悪いかもしれないので、見極め注意。
②動かぬ証拠!Zoomの録画機能で身を守る
仮に、怪しいと疑ってかかった予感が的中して本当に悪いやつだったら?これはめったに無いかもしれません、でも全く無いわけでもありません。
100歩譲って怪しいクライアントじゃなくても、途中で連絡が取れなくなったら?最初に説明された仕事の内容と違ったら?こんなことって…あるんです🐟
これは個人の体験談ですが、クライアントの意見が最初と変わり、言った言わないのトラブルになりかけた時にZoomで録画した動画で情報が残ってたから助かったこともありました。
そしてUpworkのカスタマーサポートに相談する場合でも、相手とのチャットのやり取りまでチェックした上で対応してくれます。自分の身を守るためにも大事な情報は証拠としてチャットのメッセージやZoomの録画で記録に残すようにすることをおススメします👀
③新規作成不要!UpworkのアカウントのままZoom入室
実はUpworkには数年前までZoom機能は付いていませんでした。しかし、コロナでオンライン会議が主流になり始めた頃、やはりZoomに慣れたクライアントやフリーランスから要望が高まり、いつの間にやらZoomとPartnerになっていたUpwork。
ある日突如チャットにZoomマークが表れてびっくり。「へー!使いやすくなったじゃん👀」とテンション上がりましたよ。
画面をシェアしながら案件の情報説明してもらえるし、録画は出来るし、何よりZoomのアカウントやミーティングルームを新しく作る操作も必要ない、さらにUpworkのチャットから2秒で入室OK。我々はかなり恩恵を受けているので存分にこの機能を活かしたいところですね。
今日から使える!1分で出来るZoom会議の設定方法
【画像解説】①フリーランス側から会議を提案する場合

チャットボックスの上にある固定バーから“Schedule a meeting”を選びます。
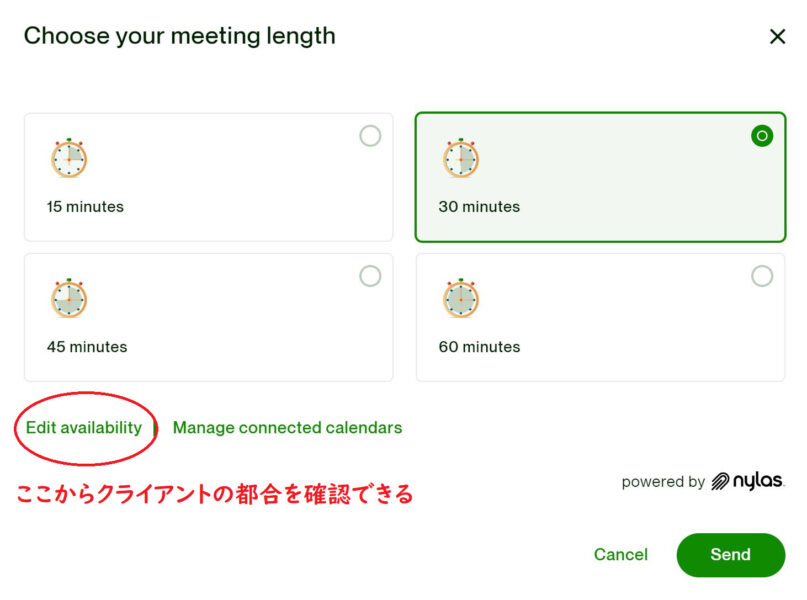
予定している会議の長さを選んで“Send”を押せば、チャットボックスにZoomに招待できます。事前にクライアントと日程の予定を合わせたい場合は左下の“Edit availability”をクリック。
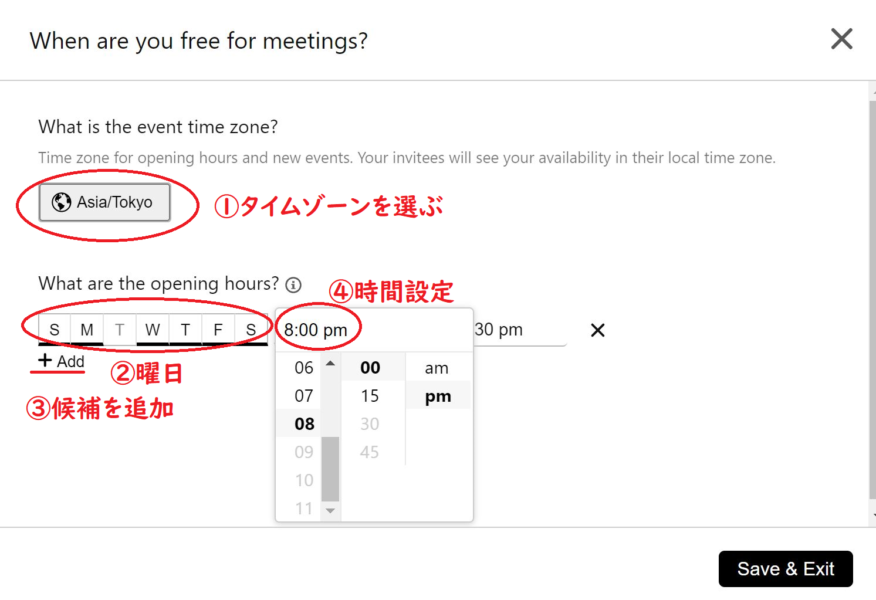
ここで入力するのはフリーランス側の都合を設定します。こちらの空いてる時間をいくつか入力しましょう。
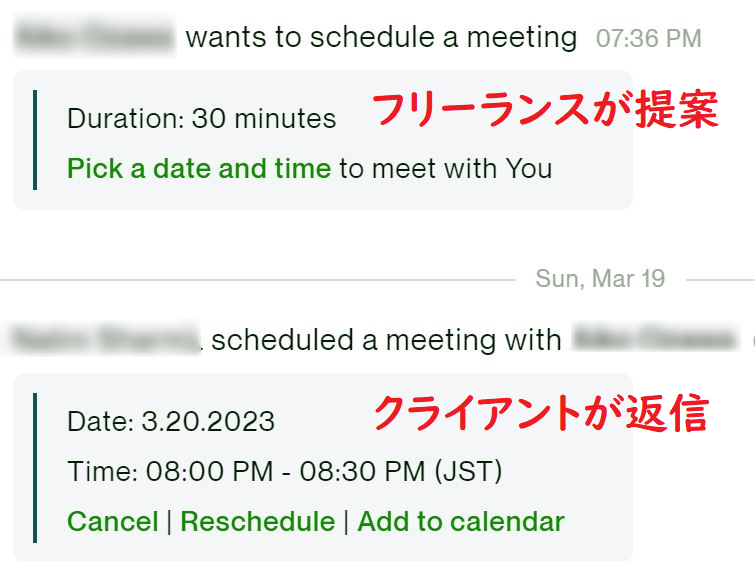
クライアントが候補日から会議に参加できる日付をピックアップして返信をしてくれたら設定完了!
②録画可能なZoom会議をする場合
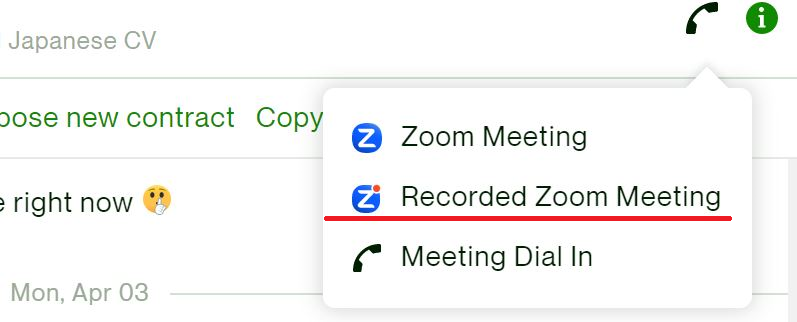
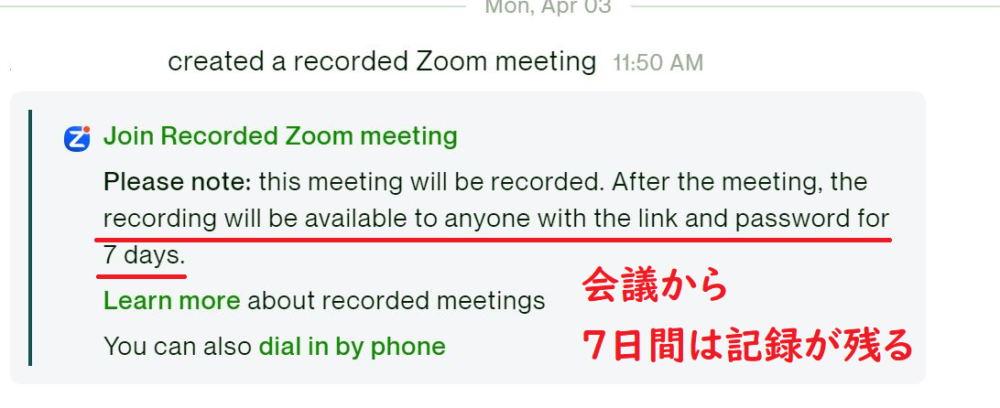
以上、Zoom機能を上手く活用して楽しいUpworkライフをお過ごしください🐟

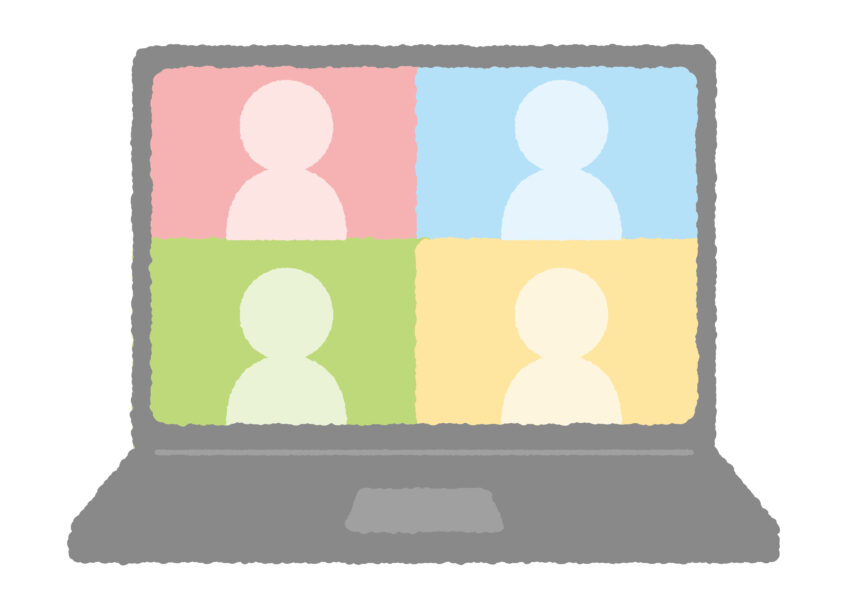 ①ならず者かも…と思ったら!Zoom会議を持ちかけてみる
①ならず者かも…と思ったら!Zoom会議を持ちかけてみる








